パソコンで操作マニュアルを作成するには、実際に操作した写真を掲載するとわかりやすいです。
文章のみで作成し、相手に伝えようとしても難しいです。
文書と、写真があればとても分かりやすくなります。
パソコン上で画像の撮影方法、取り込み方を紹介します。
Windowsに初期から付属しているアプリケーションソフトを使用します。
切り取り スケッチ ソフトを利用する
Windowsアクセサリの中か、Windowsメニューの中 切り取り スケッチ
これが、今回使用するアプリケーションソフトになります。
Windowsアクセサリでは「snipping Tool」と表示されています。
Windowsメニューから見ると、切り取り スケッチ と表示されています。
画像でみるとこのようにみえます。

これを使用してWindowsで見える画像(PC上の画像)を切り取って、保存できます。
使用方法
使用方法は簡単です。
snipping Tool か、 切り取り スケッチ にあるアイコンを押します。

アイコンをクリックしてソフトを起動するとこのような画像がでてきます。
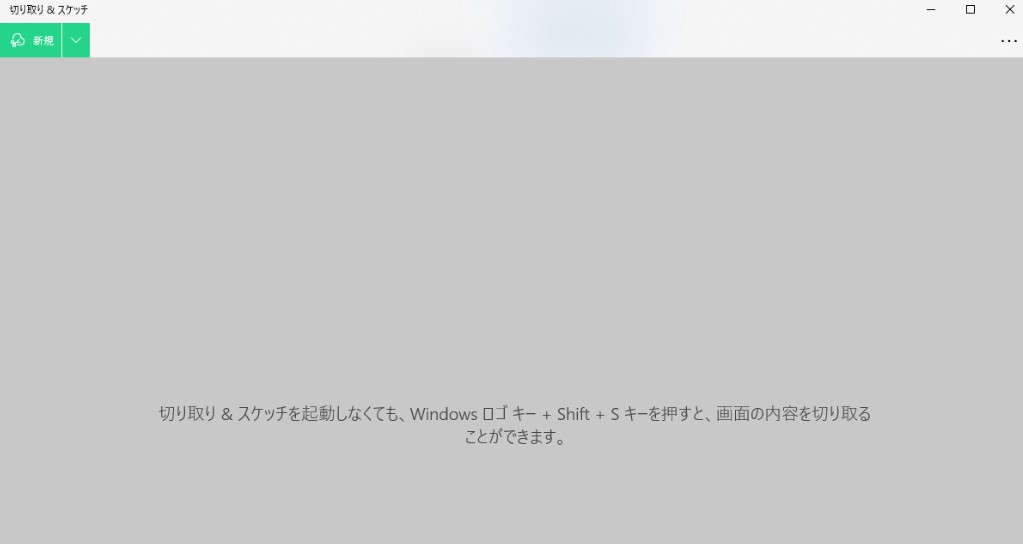
新規を押します。
取り込みたい画像を範囲指定できますので範囲指定します。
名前を付けて保存を選び保存します。
保存すると、WordやWordpressなどの文書ソフトに簡単に貼り付けられるようになります。
Word、一太郎などのワープロソフトにも貼り付け可能です。
PowerPointに貼り付けて、プレゼンテーションにも使用できます。
文書を書いて、わかりにくい部分は画像を貼り付けて説明する。
そういうマニュアルが作成可能になります。
著作権に注意する
簡単にPC上に表示されている画像を取り込むことができます。
著作権がある画像も取り込めるため、注意が必要です。
著作権がある画像を使用する場合、著作権を持つ企業や人と交渉するのが一番です。
それができない場合、最低でもどこから引用使用していると記述する必要があります。
著作権を持っている人から注意や勧告された場合、必ず著作者の指示を守りましょう。
ネット上で画像を使用する場合は、常に著作権を考える必要があります。
まとめ
Windowsに標準搭載されている機能で、画像取り込み、保存ができます。
これを使用して、マニュアルに文章と画像を記載して理解しやすいマニュアルを作ることができます。
PowerPointにも使用でき、プレゼンテーションにも応用使用できます。
ネット上で使用する場合は、著作権を考えて取り込み保存した画像を使用しましょう。
最低でも、引用元を記載しましょう。
著作権を持つ人から注意、勧告を受けた場合は、必ずその指示を守りましょう。





